Inhalt
Indiware (Universalschnittstelle)
Mithilfe der universellen Schnittstelle von Indiware können Sie direkt aus Indiware Ihre Stunden- und Vertretungspläne automatisch zu plan.schule übertragen lassen. Insofern Sie über die Schnittstelle noch nicht verfügen, wenden Sie sich bitte direkt an Indiware. Hier zeigen wir Ihnen, wie der Import der Pläne mithilfe der universellen Schnittstelle funktioniert.
Bitte stellen Sie sicher, dass Indiware auf dem neuesten Stand ist. Unsere Anleitung bezieht sich stets auf die aktuelle Version.
Bezeichnungen überprüfen
Damit der Stundenplan aus Indiware auch Ihren Klassen, Gruppen und Kursen in beste.schule ordnungsgemäß zugeordnet werden kann, müssen die Bezeichnungen der „Gruppe in SaxSVS“ (in Indiware) und der „ID“ (in beste.schule) übereinstimmen.
Die Bezeichnungen in beste.schule entstehen i.d.R. durch den Import aus Ihrem Stammdatensystem (z.B. SaxSVS). Nutzen Sie die gleiche Datei auch für den Import in Indiware, sollten die Bezeichnungen in beiden Systemen übereinstimmen.
So können Sie die Gruppennamen in Indiware überprüfen: Navigieren Sie in Indiware in den Unterrichtsdateien zu dem entsprechenden Kurs. In der Kursübersicht überprüfen Sie die Bezeichnung im Feld „Gruppe in SaxSVS“ und gleichen Sie diese mit der ID in beste.schule ab.

So überprüfen Sie die GruppenID in beste.schule: In der admin-Rolle navigieren Sie zur Klassenübersicht. Klicken Sie nun eine Klasse/Gruppe an. In der sich öffnenden Klassenübersicht klicken Sie auf den Stift in der rechten oberen Ecke. In der ersten Zeile finden Sie die ID.

Stimmen beiden Bezeichnungen überein, können Sie dem Kurs/ der Gruppe in Indiware einen einfacheren Namen vergeben.
Vorbereitung in plan.schule
Zunächst müssen Sie einen Zugangsschlüssel erzeugen. Diesen brauchen Sie für Indiware, damit der automatische Upload erfolgen kann. Den Zugangsschlüssel finden Sie auf plan.schule. Wählen Sie dazu im Menü links die Schnittstelle “Indiware” aus. Klicken Sie nun links unten auf “Erstellen”, damit der Zugangsschlüssel gespeichert wird.

Sie brauchen hier keine Dateien hochladen, wenn Sie mit dem automatischen Upload arbeiten - dafür brauchen Sie nur den Zugangsschlüssel. Dieser wird gespeichert, indem Sie auf “Erstellen” klicken.
Gruppennamen auf Jahrgang überprüfen: Setzen Sie diesen Haken, wenn Sie die Überprüfung der Gruppennamen wünschen. Oft ist dies hilfreich, wenn Gruppennamen in Indiware nicht der Jahrgang als Präfix hinterlegt. In SaxSVS beinhalten jedoch die Gruppenbezeichnungen einen Jahrgangspräfix. Damit Sie nicht in Indiware alle Gruppennamen ändern müssen, haben wir diese Option eingebaut, damit dies beim Import in plan.schule automatisch erfolgt. Wenn die Gruppennamen in Indiware schon einen Jahrgang enthalten oder einfach “genauso wie sie sind” übertragen werden soll, setzen Sie keinen Haken. Sie können diese Option auch später jederzeit an- oder abwählen.

Nun ist der Zugangsschlüssel gespeichert. Kopieren Sie diesen nun und fahren Sie in Indiware, wie in der weiteren Anleitung beschrieben, fort.

Exporteinstellungen in Indiware
Export Stundenplan
Zu den Exporteinstellungen gelangen Sie über die erste Ebene des Vertretungsplanes. Dort wählen Sie im Menü den Punkt “Export” aus und klicken dann auf “Export universell konfigurieren”.

Beim Öffnen des Export-Einstellungsdialoges ist eine leere Voreinstellung oder die Standardeinstellung zu sehen.
Klicken Sie nun auf das Blatt-Symbol, wie auf dem Screenshot gezeigt.

Wählen Sie für den Export des Stundenplanes besteschule SP_neu.expsp aus und setzen Sie unter “Informationen” die Häkchen bei “Stammdaten” und “Stundenplan (ohne Vertretungen)”. Wählen Sie unter “Ziel” “Direktupload plan.schule” aus.

Im nächsten Schritt tragen Sie den Zugangsschlüssel aus plan.schule im Reiter “Upload” ein, welcher einen regelmäßigen, automatischen Upload der Informationen in plan.schule ermöglicht.

Bestätigen Sie Ihre Angaben mit dem Button “Übernehmen” am rechten Rand. Um den Stundenplan hochzuladen, drücken Sie im Reiter “Informationen” den “Upload”-Knopf. Der Stundenplan wird nun hochgeladen.
Insofern Sie nicht die neuesten Updates haben, zeigen wir Ihnen hier die vorherige Vorgehensweise.
Zu den Exporteinstellungen gelangen Sie über die erste Ebene des Vertretungsplanes. Dort wählen Sie im Menü den Punkt “Export” aus und klicken dann auf “Export universell konfigurieren”.

Beim Öffnen des Export-Einstellungsdialoges ist eine leere Voreinstellung oder die Standardeinstellung zu sehen.
Klicken Sie nun auf das Blatt-Symbol, wie auf dem Screenshot gezeigt.

Wählen Sie für den Export des Stundenplanes besteschule SP.expsp aus und setzen Sie unter “Informationen” die Häkchen bei “Stammdaten” und “Stundenplan (ohne Vertretungen)”

Im nächsten Schritt tragen Sie den Zugangsschlüssel aus plan.schule im Reiter “Beste.Schule” ein, welcher einen regelmäßigen, automatischen Upload der Informationen in plan.schule ermöglicht.

Im Reiter “Export/Upload” wählen Sie nun bitte den Punkt “Direktupload Beste.Schule” aus.

Bestätigen Sie Ihre Angaben mit dem Button “Übernehmen” am rechten Rand. Um den Stundenplan hochzuladen, drücken Sie im Reiter “Informationen” den “Upload”-Knopf. Der Stundenplan wird nun hochgeladen.
Export Vertretungsplan
Der regelmäßige Upload des Vertretungsplanes wird folgendermaßen vorbereitet:
Zu den Exporteinstellungen gelangen Sie über die erste Ebene des Vertretungsplanes. Dort wählen Sie im Menü den Punkt “Export” aus und klicken dann auf “Export universell konfigurieren”.

Beim Öffnen des Export-Einstellungsdialoges ist nun erstmal eine leere Voreinstellung oder die Standardeinstellung zu sehen.
Klicken Sie nun auf das Blatt-Symbol, wie auf dem Screenshot gezeigt.

Wählen Sie für den Export des Vertretungsplanes beste.schuleVP.expsp aus und setzen Sie das Häkchen unter “Informationen” bei “Vertretungsplan (nur Änderungen)”. Unter “Ziel” wählen Sie “Direktupload beste.schule” aus.

Schaltflächen einstellen
Um die Stunden- und Vertretungspläne bequem zu plan.schule zu exportieren, müssen Sie einmalig Einstellungen in Indiware vornehmen.
Zunächst müssen die Schaltflächen für den Export (universell) festgelegt werden. Dazu wählen Sie im Menü “Ausgabe” “Schaltfläche für Export (universell) festlegen”.

Dort wählen Sie nun für die Schaltfläche 1 die Datei besteschule VP.exps und für die Schaltfläche 2 SPlan.expsp. Bestätigen Ihre Auswahl mit “OK”.
Upload des Vertretungsplanes
Der Stundenplan-Export ist nun fertig eingerichtet. Für den Vertretungsplan nehmen Sie bitte noch folgende Einstellungen vor.
Öffnen Sie unter Einstellungen die “Multifunktionsschaltfläche”.

Setzen Sie die Haken bei “Export/Upload 1”. So stellen Sie sicher, dass der Vertretungsplan immer hochgeladen wird, immer wenn Sie den Upload über die Multifunktionsschaltfläche anregen. Bestätigen Sie Ihre Auswahl mit “OK”.
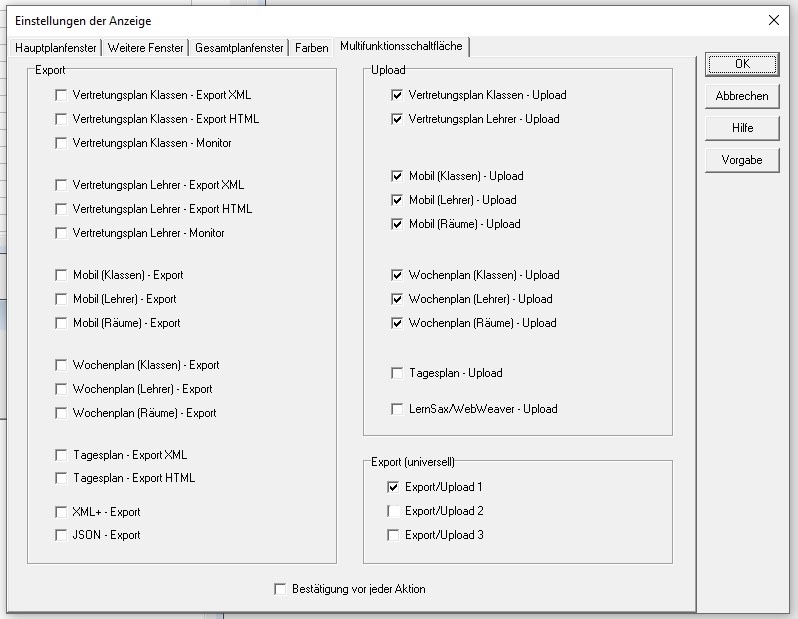
Upload über Schaltflächen
Nutzen Sie im Alltag nun entsprechend die Schaltflächen für den Upload. Wenn Sie die Einstellungen wie beschrieben vorgenommen haben, nutzen die Sie
- die Multifunktionsschaltfläche für den täglichen Upload des Vertretungsplanes (A)
- und insofern Sie einen neuen Stundenplan hochladen möchten, nutzen Sie die Schaltfläche {2} für den Upload eines neuen Stundenplanes:

Nachdem Sie Ihre Pläne bei plan.schule hochgeladen haben, finden Sie diese in der Navigationsliste links unter “Stundenpläne” bzw. “Vertretungspläne”. Hier können Sie die Pläne verwalten, ändern oder löschen. Wenn die Verbindung zu beste.schule vorab eingestellt wurde, sind die Pläne nun automatisch auch auf beste.schule vorhanden. Wie Sie die Verbindung nachträglich anlegen, erfahren Sie hier.
Falls Sie den hier beschriebenen automatischen Upload nicht nutzen und stattdessen nur eine .json Datei hochladen möchten, schauen Sie hier.
Dies ist für Sie nur relevant, wenn Sie den automatischen Upload von Indiware nicht verwenden.
Eine weitere Möglichkeit ist der Upload der .json-Dateien aus Indiware. Durch einen Klick auf den “Datei auswählen” können Sie den Stunden- und den Vertretungsplan als .json-Datei hochladen. Speichern Sie Ihre Auswahl über den blauen Button “Anlegen Indiware”. Im nächsten Schritt haben Sie die Möglichkeit den Stunden- und Vertretungsplan zu importieren.

Kapitel